These days have been a bit busy here!
Lately I have seen and admired those beautiful images which include a color palette. It adds to the photo. And I wanted to try myself.

Yes, there are palette creators online, but none was exactly as flexible as I wanted.
So I started mine. And here is the steps I followed using Photoshop.
First I opened my original image in Photoshop. This is the photo:

We start changing the picture size, to make room for the palette. I wanted it to be at the bottom, but on the right side would be perfect too.
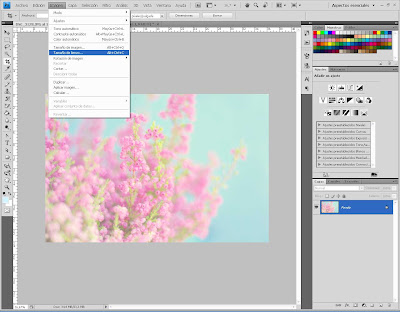
I added 5 centimetres of white space:

And there it is, the white band where i will put the colors.

Then I chose shapes to draw circles. The tool is ellipse; to make it circle just press shift key. Place the cross just in the croner of the white space to better situate the circle. Anyway, you can always move it using the move tool.

And there it is, first circle!

Now it is time to choose the color for this first circle. Click on the tiny scrren you have in the layers palette, on the right ot the workspace:

When you double click on that miniscreen, the color picker will open. When you move the pointer on your picture, it will change the color. Select the first.
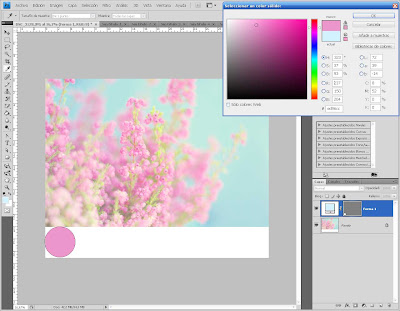
Once you have created the first color circle, let's go on for the next ones. You can create othger shapes, but the easiest is to duplicate the layer.
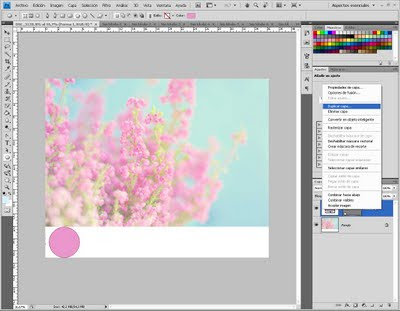
Once we have the duplicated layer, move the circle with the move tool -first tool on the left.

Now you can change the color inside the circle as we did before: double click on the shape screen and pick color.

Create as many circles as you like.

Finally I added some text using the reamining white space.

PS: There's a beautiful tutorial by Christina Greve at Divas and Dreams:Click here, it's worth! Christina is such an artist! I admire her work oh so much!
Beautiful work!
ReplyDeleteThis is great - I make palettes aswell but I've never seen a circle one before - it's lovely.
ReplyDeleteNice tutorial! Enjoyed it. Christina is a great photographer! I love her work.
ReplyDelete